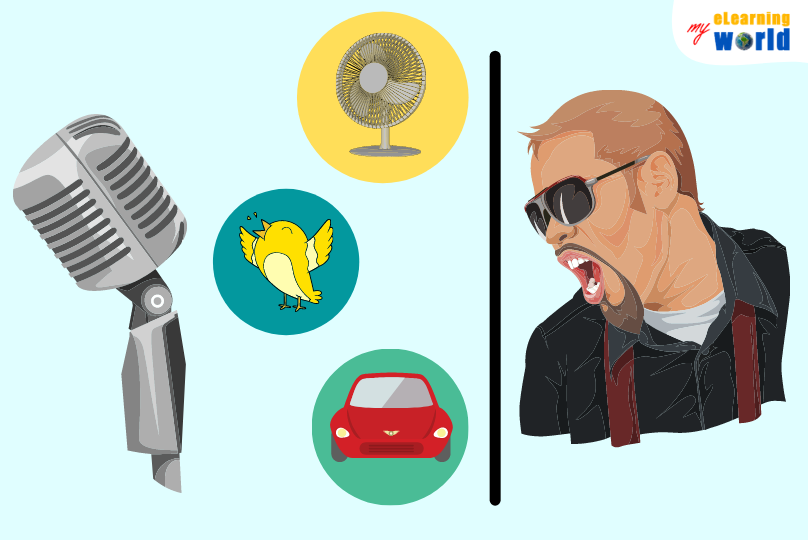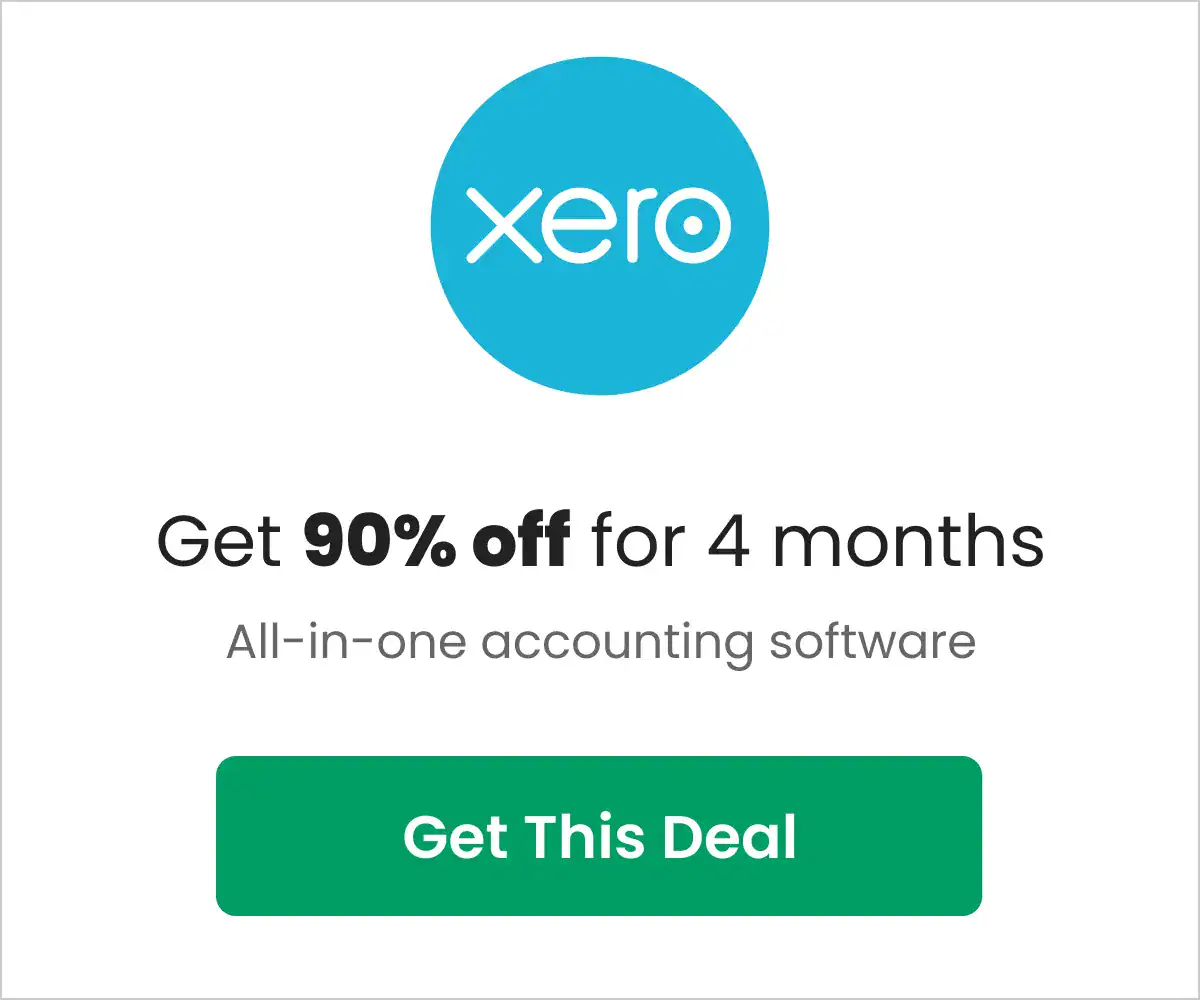One of the most frustrating problems you can run into during recording or even when on a Zoom call is when your audio input picks up background noise but not your voice. Usually, this background noise isn’t actually audio, but instead, it’s a hum or static sound.
Thankfully, I’ve discovered many ways to easily troubleshoot and solve these problems, and I’m ready to share my knowledge with you. Using advanced digital audio meters, I’ve been able to pick up even slight variances in frequency and gain, allowing me to see when and where background audio is being captured.
In order to track down the source of each problem listed below, I also took a deep dive into the specs of not only my recording devices but also my digital audio workstation software, plugins, and even my operating system settings. Check out my tips and tricks below to fix problems with your microphone picking up background noise but not voice audio.
I walk you through several important steps you can take to find and eliminate common causes of a recording device only picking up background noise. Whether it’s a loose connection or something more complicated, I explain what’s going on and how to get it fixed fast.
What’s That Sound?
In my personal experience, an audio input that is picking up background sounds but not voice sounds isn’t actually recording audio at all. Instead, the sound you’re hearing is electrical interference or noise generated by a power supply unit nearby.
If a device is recording properly, it should be capturing all sounds, including your voice any other audio source in proximity. There’s no realistic way that it’s filtering out just your voice while still capturing sounds around you.
Background noise could sound like humming, hissing, buzzing, static, or chirping. Usually, this problem will mean you’re getting no audio recorded from your input device, but you may get a little bit of your voice overlapping with the background noise if you’re using an analog device.
When using a digital input device, your voice is either going to be coming through or it’s not. There really isn’t a middle ground in digital recording.
To fix the problem of only picking up background noise, you first need to figure out where the issue is is originating from. There are four places to check:
- Your mic
- Your cables and connections
- Your recording software
- Your system sound settings
Identifying the Cause
I find that solving recording issues in my studio usually means starting with the simple stuff first.
I’ve encountered many audio professionals over the years who ended up tearing their studios apart to track down a problem when it turned out to be something simple like flipping a switch or making sure a connection was tight.
To help you avoid wasting time, here are some common problems and solution that can lead to your microphone picking up noise instead of your voice:
Check Your Connections
When I’ve run into issues in my recording studio involving a recording input picking up background noise but not my voice, the first things I check are my connections. A loose connection can sometimes cause electrical noise to be passed along, but my actual vocal audio won’t be processed.
When checking connections, make sure each one is complete and that there is no wiggle room. A worn or bent connector pin or jack can cause an incomplete and buzzy connection.
I also recommend ensuring your cables are not touching one another when possible. Even when shielded, a cable’s signal could interfere with another’s signal pathway if the two are in close proximity.
Whether you’re using a device with a USB connection, 3.5mm connection or an XLR connection, you still need to manage your cabling properly. You can find out more about some of the best XLR mics available today in this article.
Check Your Device Settings
If your connections are all secure and complete, I’d recommend taking a look at your voice over mic settings. Many recording units have an onboard switch that allows you to select different polar patterns for directional recording.
If your recording device is set to an omnidirectional polar pattern, it will be recording sound from all directions. This could lead to more background noise being picked up as opposed to your voice.
Instead, consider choosing a cardioid polar pattern when speaking directly into a condenser capsule. Using any other pattern may pick up more indirect and ambient sounds, and this could lead to background noise overpowering a voice recording.
If your recording device does not include the ability to change polar patterns, you may need to choose a different recording device altogether. Some devices are manufactured with a fixed polar pattern that is designed for picking up vocals more efficiently.
Look at the Settings in Your Software
Your recording software may also be to blame for microphone picking up background but not voice audio. The first thing I check in my recording software when troubleshooting microphone problems is which piece of recording gear I have selected for my default input.
Most digital audio workstation software allows you to either select a default input device for all recording or to select different devices to be used during multi-track recording. If your recording is picking up background noise but not your voice, you may have the wrong input device selected.
In this video, GMODISM shows more ways to reduce or eliminate background noises such as clicking, popping, keyboard typing sounds and more.
Pro Tip: If you’re noticing popping and clicking during voice recording, consider using a pop filter and a shock mount to insulate your mic from extraneous noise.
Examine Your Operating System’s Sound Settings
No matter what type of operating system you’re using, it likely has adjustable sound settings. In these settings, you should be able to adjust things like the default input device, audio effects, volume levels for playback and recording as well as sensitivity and boost settings.
Adjusting your system’s sound settings may resolve problems involving your audio input only recording background noise and not your voice. Operating system sound settings options usually offer you the ability to monitor the audio of input device, so use this option to test your input if it is available.
Is your recording picking up all sounds from your PC instead of just your voice? Learn how to fix this common problem by checking out this video from 404ms.
Pro Tip: When recording a voiceover while also using screen recording software, use studio headphones to eliminate system sounds and notifications from being picked up. If you want these sounds to be recorded, they should only be recorded internally as recording them from your speakers could create feedback and echo.
Access Sound Settings in Windows 10
- Right-click on the home screen Windows icon
- Left-click on “Settings”
- Select “System” from the options presented
- Select “Sound” from the list
- You’ll be shown the various input and output settings available, including the option to test your microphone
Access Sound Settings in Apple OS
- Select the Apple menu icon
- Choose “System Preferences”
- Select “Sound”
- You will now have the ability to choose input and output settings to see your default recording and playback devices and levels
- If you’re using the recording input built into your Mac, these settings may also include an option to reduce background noise. To enable this, select “Use Ambient Noise Reduction”
Pro Tip: Different audio platforms have differing requirements for loudness. When using meters in your digital audio workstation software, check the requirements of your preferred hosting platform to ensure you stay within the platform’s guidelines.
Other Things to Think About
If you’ve checked your input device, cables, software, and operating system sound settings and you’re still getting background noise instead of your voice, here are some other things to check:
Are You Using Multiple Mics?
If you’re using multiple mics, it’s possible that the background noise you’re picking up is coming from an input that is armed for recording when it shouldn’t be. This could be the case when you have recording units in different rooms, but it could also happen when you have a device still armed in your recording software from a previous session.
You might also run into a problem when you use multiple mics to record both ambient and nearby sounds. If the ambient input device is left recording while the nearby unit is muted, you’re going to hear background noise and no vocals.
To fix this problem, consider setting up a flow chart for your recording session when using multiple inputs at the same time. This chart can help you remember where each unit has been placed and what each will be used for so you don’t leave one armed when it should be muted.
If you’re recording with multiple inputs, wireless is usually the way to go when you need distance. You can learn more about some of the best wireless microphones I’ve reviewed here.
Monitoring Settings
From music to voiceovers to gaming audio, I’ve worked in recording for many years, and I still sometimes find myself making the mistake of leaving a recording device in monitoring mode during a recording session. Monitoring a mic usually is done through headphones, so the signal will be routed to a different output.
When you forget to take an audio input out of monitoring mode, you might not actually record anything with the device, but you will still hear the sounds the device is capturing. This can give you a false sense of what is actually being recorded, and you likely won’t notice the mistake until you playback the recording and hear nothing but the hum of a dead audio signal.
You can correct this by getting into the habit of monitoring during certain times before or in between takes. You could also look for an audio interface device that uses LED lights to visually show what mode a particular input is using at the moment.
Useful Resources
- How to reduce microphone background noise on a PC
- 10 types of noise in audio and how to get rid of it for good
- How to stop your condenser microphone from buzzing/background noise
- Microphone is not working in windows 10. How to easily fix it
- How to add voice over to Google Slides
- The best microphones for Zoom meetings
- What is a dynamic microphone?
- How do wireless microphones work?
Conclusion
Finally, I want to point out that a properly organized recording environment can not only help to eliminate microphone picking up background noise but not voice audio issues, but it also helps me to work more efficiently. This last part is crucial when I need to put out new content for YouTube quickly.
Speaking of YouTube, in this article, I provide a review of some of the best YouTube mics available today. Many of the mics covered include features that help to eliminate recording problems like picking up background noise instead of vocal audio.
- Elevating Your Virtual Presence: Why EMEET’s SmartCam S800 Stands Out in Modern Communication - 06/04/2025
- US Teachers Will Spend $3.35 Billion of Their Own Money on Classroom Expenses in 2025-25 School Year - 06/04/2025
- Report: Leveraging AI Tools Could Help US Teachers Avoid $43.4 Billion of Unpaid Overtime Work - 06/04/2025