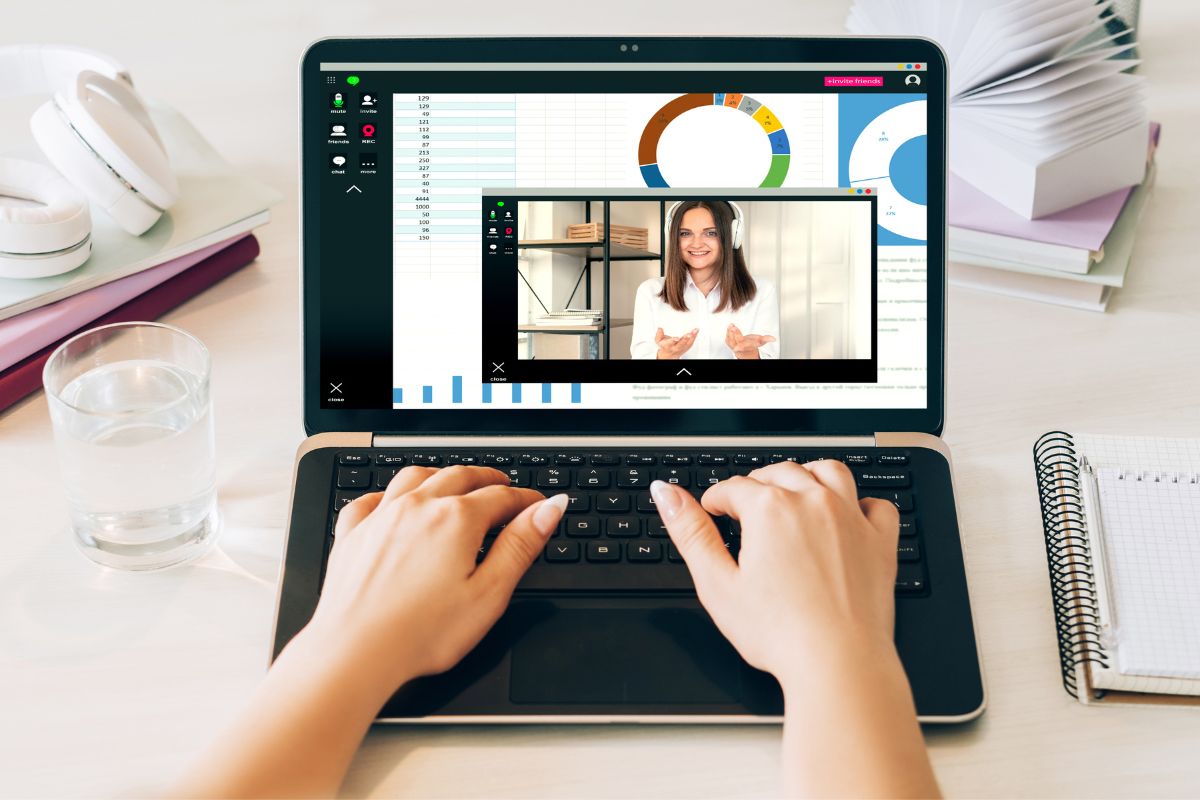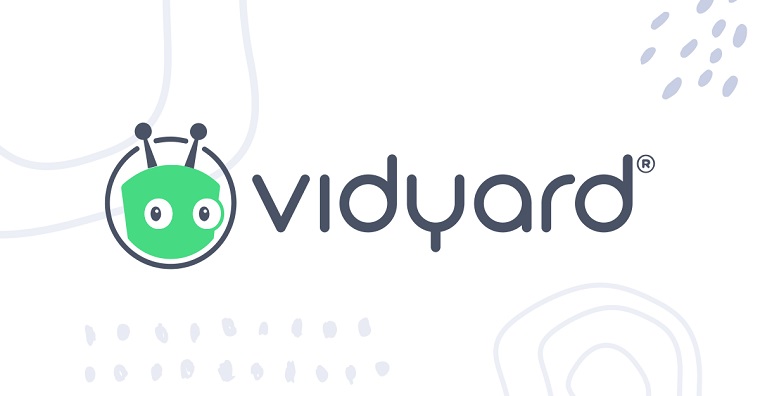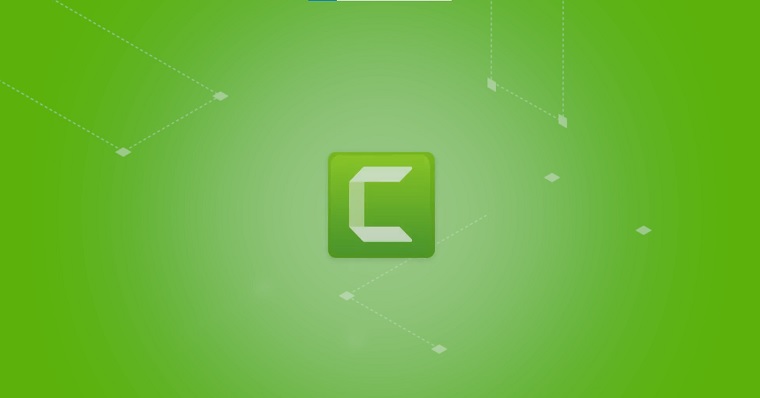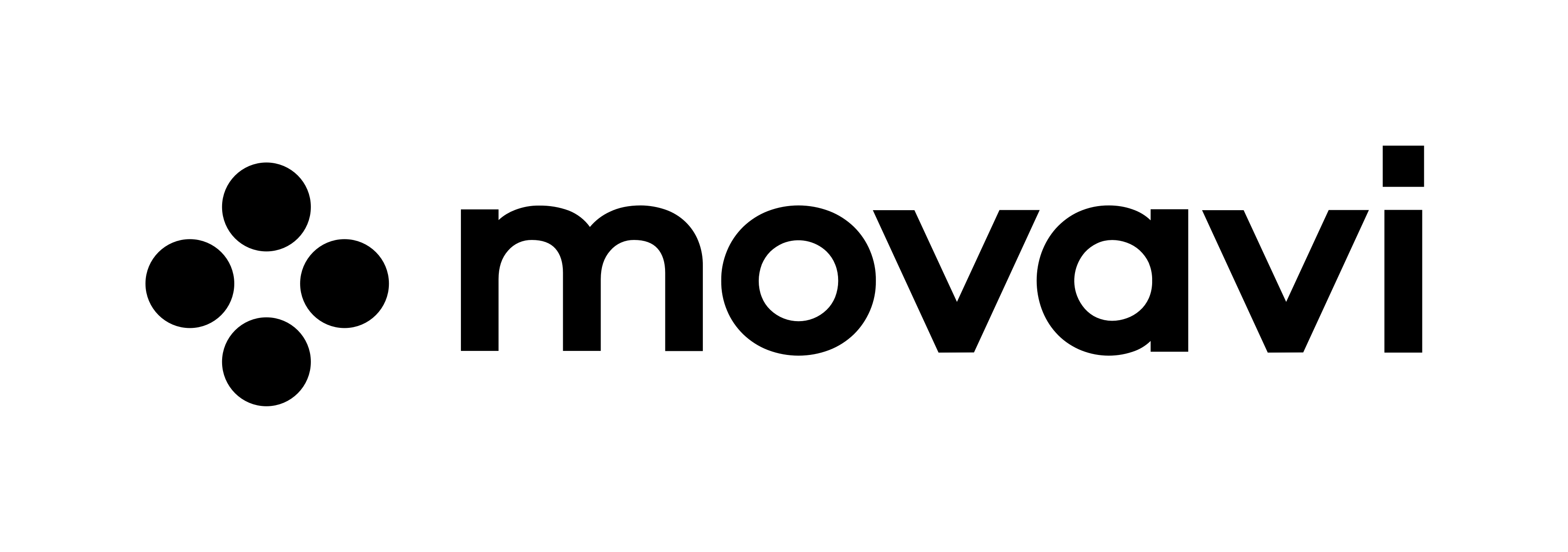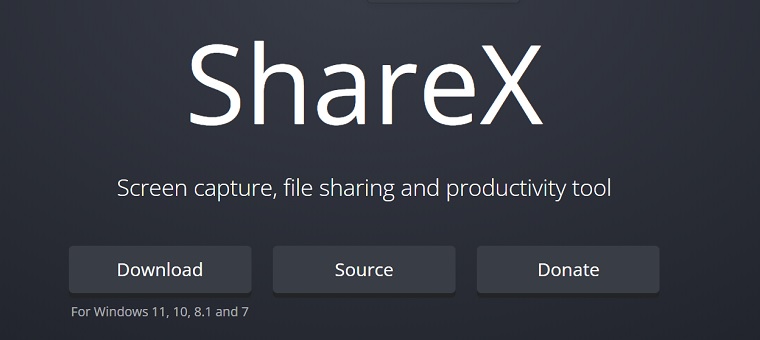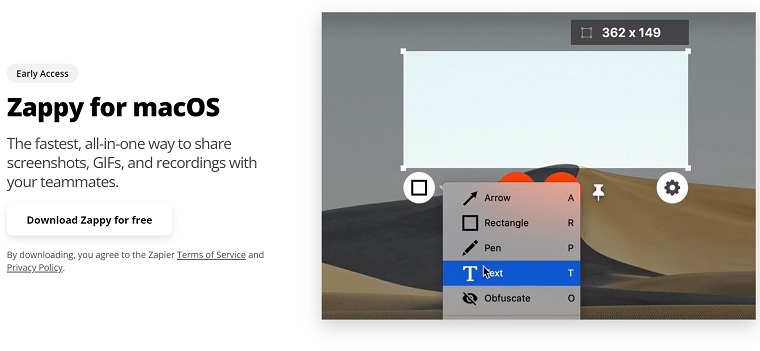In eLearning environments, the right screen recording software isn’t just a convenience, it’s a cornerstone. As an educator, I understand the critical role that screen recording plays in creating engaging tutorials, comprehensive trainings, asynchronous meetings, and interactive course modules. Whether you’re demonstrating a complex process, hosting a webinar, or building an entire course, the software you choose can take your content from passable to exceptional.
This article is curated for my fellow educators, instructional designers, and digital content creators who are looking for the best screen recording tools. While there’s no shortage of options out there, I’ve reviewed and ranked all of the top tools based on a variety of factors, including ease of use, features, recording quality, cost, and more (click here to learn about our entire Editorial Process & Methodology for product reviews).
What are the Best Screen Recording Apps?
Here are my picks for the top screen capture software worth trying right now…
1. VEED
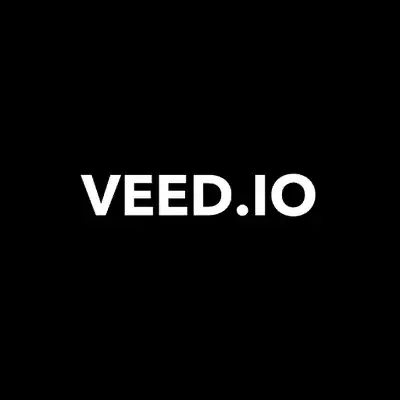 VEED - Edit, Record & Livestream Video - Online
VEED - Edit, Record & Livestream Video - Online
VEED is the fastest and easiest way to make high quality, professional videos for eLearning, business training, sales presentations, and other applications.
VEED is an incredibly versatile, browser-based screen recording and video editing platform that’s perfect for eLearning professionals and content creators seeking a balance of simplicity and functionality.
With its intuitive interface, VEED allows users to effortlessly record their screens, edit videos, and share them across various platforms without the need for extensive technical knowledge or software downloads.
Another aspect of VEED that impresses me is the one-click features, like background noise removal and audio enhancements, which are crucial when creating educational content. These tools save time and improve the quality of videos without needing a sound engineering background.
Lastly, the ability to record both screen and webcam simultaneously has been invaluable for creating personal and interactive tutorials and presentations. VEED’s approachable interface and powerful features have made it an indispensable tool in my eLearning toolkit.
Whether you’re crafting instructional content, engaging tutorials, or interactive course materials, this tool provides a streamlined solution that adapts to your creative demands.
See our VEED review to learn more.
Key Features and Benefits
- Browser-Based Convenience: No downloads required; access VEED.IO directly from your web browser.
- Rich Editing Toolkit: Trim, crop, add text, subtitles, and even translate your videos with ease.
- Collaboration-Friendly: Share your projects with team members for collaborative editing and feedback.
- Export Flexibility: Export your videos in multiple formats, or directly upload them to social media platforms.
- Screen and Webcam Recording: Capture your screen, webcam, or both, making it perfect for tutorials, walkthroughs, and more.
Pricing
VEED offers a limited free plan, and paid plans with more features range from $18 to $70 a month.
2. Loom
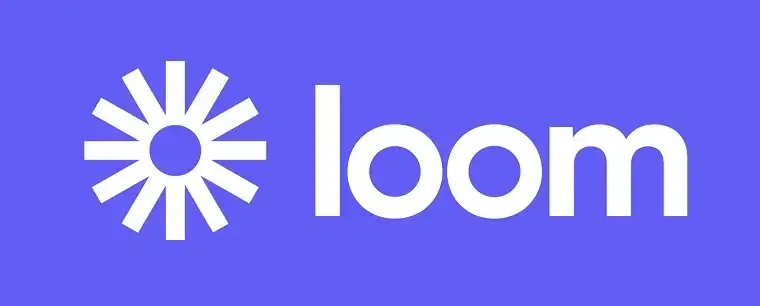 Loom
Loom
Loom is a powerful screen recording app that lets you create videos of whatever is on your screen or webcam. Easily record, add voiceovers, share, and interact with your videos.
If you are looking for a no-hassle, quick-to-record screen recording app, Loom is a solid option.
With over 12 million users and popular organizations like Netflix, Lacoste, and Hubspot as its customers, there is no reason to sleep on this app.
Loom is a staple in many of my fellow educators’ eLearning toolkits for its straightforward and efficient approach to screen recording and video messaging. As an educator, I appreciate its ease of use — it’s a tool that requires minimal learning curve, allowing me to focus on creating content rather than fiddling with complicated settings. You can record your screen, or screen plus webcam footage, or simply just your webcam. As soon as you are done recording, Loom automatically saves your video on its app.
Not only screen recording, but it also has some standard video editing features on its browser. You can also copy the link to your video to assist in easy sharing.
Loom allows its users to save up to 25 videos with durations up to 5 minutes per video all for free. Although many users may find this quite restricting, it is perfect for rapidly sharing something with a partner or coworker resulting in effective communication. Also, if you’re approaching the 25-video limit, you can always download them and save them elsewhere.
In addition to this, Loom’s “Loom for Education” product offers a completely free plan for teachers and students.
These are some of the features offered by the Loom screen recorder:
- High definition videos
- Video recording duration of up to 45 minutes
- Unlimited viewers
- Screen and webcam recording
- Personal, shared, and Team library
Key Features and Benefits
- Compatible with Windows, Mac, IOS, Android, and Chrome.
- Screen recording is free
- Fast and easy to use
- Videos can be made accessible for viewing only with a password.
- HD video quality
Pricing
Loom’s starter and “Loom for Education” are completely free.
However, if you want to unlock their advanced recording, analytics, admin, and security features they have two paid plans:
- For business $12.50 per month. (Recording and Analytics features are available)
- For Enterprises, Loom’s sales department has to be contacted. (All of the above features +admin and security features are available)
Click here to try Loom for free.
3. Vidyard
Vidyard is a free screen recording tool that helps users record their screens with simple record and stop buttons. With the help of their other features, these screen recordings can be successfully used to sell products and services, enhance marketing techniques and cut back communication time by simply sending the recorded video.
Their other video features are as follows:
- Video creation
- Video analytics
- Video management
- Video sharing
- Video optimization
There are a vast variety of things that these features offer. For example, Users can record screens plus webcams, make personalized videos for each customer, make animated GIFs to embed in emails, edit videos all with their Video Creation feature. With Video Analytics, businesses can view who watched their video and for how long. Not only this it also creates dashboards to help businesses analyze video performances.
Vidyard also helps users to integrate their screen recorded videos in apps a business already uses, for instance, in emails, Teams, LinkedIn, their websites, or on their other social media apps.
Apart from all of these amazing things, Vidyard also has an Enterprise Video Platform that, makes it simple for your teams to produce, customize, share, manage, and assess all of their videos, with unlimited bandwidth and embeds!
So it really does hit all the notes and not just screen record for you!
Key Features and Fenefits
- Award-winning screen recorder app
- Easy to use tools
- Provides professional services
- All in one video platform
- Used by businesses like Outlook, Marketo, Zendesk, salesforce.
- High-definition (HD) videos can be recorded for up to an hour.
- Compatible with Windows
- iPhone app is also available
Pricing
Vidyard can be downloaded free of cost but if you want to take advantage of their added features, there are 3 paid plans. Vidyard pricing is as follows:
- Pro – $19/month billed annually or $29 a month billed monthly
- Plus – $59/month billed annually or $89 a month billed monthly
- Business – Custom pricing
Click here to try Vidyard free.
4. Camtasia
Camtasia is a software package developed and distributed by TechSmith that allows users to produce and record video courses and presentations straight from a screencast or by directly recording through Microsoft PowerPoint.
Users can consecutively screen record videos and audios and then combine them into one without any hassle or tricky methods. To record (for PC) users simply need to:
- Open the Camtasia app and click the “Record the screen” button
- The window will close and a Camtasia Recorder tab will open
- Under “Select area,” select “Full Screen” to record your full screen, or “Custom” to record only a portion of your screen.
- Make sure you can see two checkmarks under the “Recorded Inputs” option: one for the webcam and one for Audio.
- Once done, select “Stop” or the F10 key.
- Your recorded video will pop up on your screen.
In case your audio is unchecked or is not recording, it can be easily corrected by the following steps
- Select “Tools” and then the “Options”
- A window will open up, where you have to select the input tab
- In input, under the audio heading and Audio devices option pick the device you wish to select.
This screen recording app is an all-in-one duo that allows users to not only screen record but also edit their videos in a professional manner.
Its easy-to-use interface makes screen recording and editing a piece of cake even for the non-tech-savvies.
With their video editing tutorial, the daunting editing task will turn into an effortless job. And not only this, but their user-friendly editing features like animations, transitions, visual effects, audio effects, voice narration, curser effects, etc will help you to make advanced-level videos in no time.
What’s more, is that users can also add quizzes and clickable buttons to make their project more interactive. And with their “High definition media” feature you can also add in High Definition (HD) clips of up to 4k in your work!
Key Features and Benefits
- Works on both Windows and Mac
- 30-day free trial with fully functioning features
- User-friendly tools and features.
- Supports phone, chats, and email
- Comes with video editing tutorials
- Available in English, French, German, Japanese, Spanish, and Portuguese
- 30-day money-back guarantee
Pricing
Camtasia pricing includes a free 30-day trial, and they have a lifetime paid plan of $299.99 per user with the first year of maintenance-free. It can be renewed for $50 per year.
Click here to try Camtasia for free.
5. Movavi
This screen capturing app like others listed up provides an effective level of screen recording. But what makes it stand out amongst others is its scheduled capturing feature.
So whether you want to record a webinar or a live stream, with this tool, you can easily screen record while you’re away from your workstation!
That means there’s no need to sit by while your computer records your screen. You just need to define a time limit for the next recording or a start and finish time.
You can even adjust it such that when the capture is over, your computer shuts off or goes to sleep. This functionality can be found in the preferences, under Scheduler.
Its screen recording function makes it possible to record computer displays and capture webcams, simultaneously (or separately ) record output and audio, capture screenshots and edit them, and save recorded videos in various video formats (AVI, MP4, MOV, and MKV). The recorded media can then be uploaded on youtube or Google drive so that they can easily be shared with followers on social media.
Apart from this it also displays a mouse on the screen. However, it has one major con,it has very basic video editing tools, unlike the advanced built-in video editing tools other apps have. They have to be bought separately. But you can buy their Screen Recorder + Video Editor Plus bundle for a discount on their website.
To use Movavi Screen Recorder follow the following simple steps:
- Select the area that you wish to record
- Click on the record button
- To enhance your recording use simple editing tools.
- Save the file in any handy format.
Key Features and Benefits
- Schedule recording
- Windows and Mac compatible
- Easy to use screen recorder interface
- Multiple award-winning software
- Works offline
- Helpful advice is added in to help use the app efficiently
- Money-back guarantee (within 30 days of purchase)
Pricing
The prices for Windows and Mac are slightly different. This can be downloaded for free but to get watermark-less screen videos its paid version can be bought. For both Mac and Windows, it offers two paid plans:
- $42.95 for a one-year subscription to the screen recorder
- $59.95 for a one-year subscription to the screen recorder and video editor
6. OBS Studio
OBS Studio is perfect for anyone looking for sophisticated recording instruments and for live streaming without paying hefty amounts each month. This open-source software makes it extremely easy for live streamers to screencast cross platforms and also stream directly to Twitch, Youtube, and other platforms.
With its feature-packed software, users can create High-resolution multimedia videos by adding texts, window screen recordings, images, capture cards, webcams, and more. Users can add in as many displays and webcams as their PCs can handle. They can then save their masterpieces on either the app itself or encode them as FLV and store it locally
What’s more is that, unlike other free screen recording software, it allows limitless screen recordings (both number of videos and duration) and also do not watermark them.OBS Studio can record up to 60 frames per second or even higher. It can also make full use of multi-core CPUs for enhanced speed.
Furthermore, with its advanced configuration settings, gamers can create customized studios by presetting video and audio settings, webcam placements, number of displays, etc. It can be tricky to set up and may require some time to figure the best possible settings, but once you do it is an excellent app to live stream.
All in all this app is perfect for advanced game streaming and may particularly cause a hindrance for people looking to record screens quickly or for the non-tech savvies
Key Features and Benefits
- High-resolution live streaming and recording.
- Customizable configuration settings
- No advertisements
- Open-source software
- Limitless video recording
- Compatible with Windows, macOS, Linux distributions, and BSD
Pricing
This software is completely free.
7. ShareX
Sharex is another open-source completely free screen recording software. It also allows easy sharing of them in just a few key taps.
This screen recorder app offers a wide variety of capture methods. For example, it allows users to capture texts, capture while scrolling, full screens, Window menu, active windows, screen recording (in a GIF form too), selected regions, and more.
Once you have captured your required material, its “after capture tasks” allows users to recognize texts using their OCR, add effects and watermarks, copy file/file paths/images to clipboards, Scan any QR codes and save files to any destination to name a few.
Their best feature is that it allows users to send their screenshots or recordings directly to any social media site. You can even send the recorded GIF videos on emails, forums, and social media which can save loads of communication time. Furthermore, users can also export multimedia and make full use of their URL-sharing services.
This is best made for programmers and can be quite a poor game recording software. Moreover, it doesn’t support webcams either so is best used for quick screen grabs and recording and for easy sharing of them.
Key Features and Benefits
- No advertisements
- Open-source screen recorder software
- Available to download from Microsoft Store and Steam
- Completely free
- Virus-free(tested)
Pricing
8. XBOX Game Bar (Windows 10)
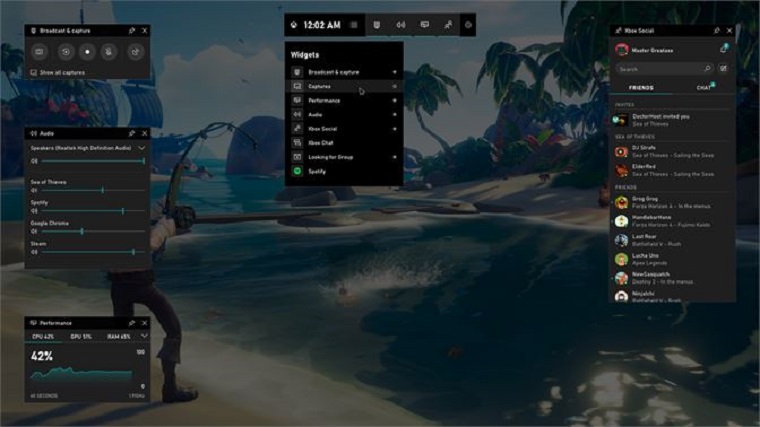
If you are an avid videogamer and have a Windows 10 operating system, congratulations! You have a built-in screen recording system! There is no need for you to fumble around to find the perfect screen recording app for all your live streamings.
This software has been specifically developed to assist gamers in screen recording their games, broadcasting them online, instantly accessing the XBOX app, and taking screenshots. It has a feature called Game DVR whose function is to record the video game in the background while you play so that you have all the footage of your expedition- even of an awesome event that happened out of nowhere.
However, the biggest con you will face is that it has very restricted features; for example, you cannot record the complete desktop or File Manager. You may, however, use it with any desktop software or application, apart from your XBOX games, that you have downloaded from the Windows Store.
Here is a step-by-step guideline to help you to record your video and audio or to take a screenshot.
- Start by selecting the application you want to record
- Next, simultaneously press the Windows and G key, an XBOX game bar tab will pop up
- In your upper left-hand corner, you will see a tab with four buttons.
- To record, select the start recording button or simply press the windows+alt+R key.
- To stop recording press the stop recording button. You can find your recording in the captures subfolder.
- You can even screenshot by clicking the “Take Screenshot” button or the Windows+Alt+prtscreen keys.
- Furthermore, to record your audio while you play your game select the “Turn mic on while recording” button or the Windows+alt+M key.
Key Features and Benefits
- Built into Windows 10 & 11 – no need to download
- All in one app with Screen recording, voice recording, and screenshot tools
- Specifically designed for Video gamers
- Works with other apps downloaded from Windows store
- A great choice for free screen recorders
- Made for Windows
Pricing
This app is completely free and is available to download from the Microsoft store.
9. Zappy
If you are looking for a simple and free screen recorder for Mac, one that can help you to quickly send your peer a video of what you are doing, then Zappy is your best choice.
This software has been specially curated for remote teams. It enables users to improve communication by allowing them to share what they observe in an exceptionally quick manner. Users can share screengrabs, recordings, and GIFs with this all-in-one app. It’s designed for high performance and creates annotations much faster than using a computer’s built-in capabilities. To record, users can simply use the menu bar icon or the keyboard.
Zappy’s easy-to-record interface is just like any other recording app. You simply choose the area you want to record, click on the “Video camera” button(the red one) and when you are finished, click the stop button. If you like, you can also record a voiceover using your microphone. To save, you just have to press the enter key.
For Zapier paid users, Zappy saves the capture directly to a user’s cloud. It also saves a link on their clipboard. Users can also host on Cloud for free in the paid version. As for the free version, as soon as you hit enter, Zappy saves the file on your desktop. You can now share it as you like!
Because it is made for fast communication, there aren’t many editing tools. You can however add arrows, basic text, and boxes while you are recording or after you have taken a screenshot. Moreover, for elaborated communications, users can layer their screenshots with their Pin button.
Key Features and Benefits
- Available for macOS
- It gives control over who views your shared media
- Aids with fast communication
Pricing
Zappy is completely free for screen recordings and screengrabs. However, if you want your captures to be automatically transferred to Cloud then you can buy a Zappier Account. These range from $19.99 per month to $69 per month.
What to Look for When Choosing the Best Screen Recording App
With dozens of options on the market, it can be difficult to choose a screen recording software that perfectly meets your needs.
To make sure you download the best screen recorder tool that is actually beneficial, below are a few features to look for in screen capture software:
1. Cost
There are many great high-functioning free apps on the market. They have varying features to offer. However, there are some cons of free apps such as they lack certain editing features, there is a limit on the number and duration of videos you can make, and certain apps watermark videos too. So if you wish to avoid these, look for paid apps and the features they offer. This list contains both affordable and expensive options.
2. Video editing tools
If you are a content creator, or if you simply wish to edit your recorded videos, look for video editing tools. Many apps have built-in advanced-level editing tools. But if professional editing is not your thing, there are many apps that offer some basic editing tools too. Certain apps (especially free screen recorders), however, may not have this feature at all and may require you to buy it separately.
3. Personalized settings
If you like to record your videos a certain way, look for customizable or “personalized” settings features to make sure screen recording videos are up to your standard. Again, not all free screen recorders will have these options.
4. Webcam recording option
For many gamers, teachers, tutorial makers, or even for recording personalized email GIFs this feature is very important to look for. It helps users to record their webcam output with or without their screen outputs.
5. Microphone and system audio recording
This is an important feature that can make your screen recording even more comprehensive. Some apps might not support microphones so do look out for this option.
6. Screen recording method
Make sure the app you choose matches your requirements for screen recording. If you want to quickly record and send, go for the one with the least amount of added features and simple recording methods. This will help you save loads of time without getting stuck in lengthy recording procedures or in extra features.
7. Easy to use interface
This is an extremely important feature to look for if you do not wish to get tangled up in an overly complicated user interface. They make communicating faster and simpler.
Final Thoughts
Choosing the right screen recording software can be a tough decision. There are so many options available, and it’s hard to know which one is the best for your needs. It’s important to take your time and choose wisely, as the wrong screen recording software can lead to frustrating problems down the line.
Remember, many of the picks in this list are totally free to try, so you can test out different apps to find the best screen recording software for your unique needs.
Have any questions about screen recorders? What’s your pick for best screen capture software? Leave a comment below and share your thoughts.