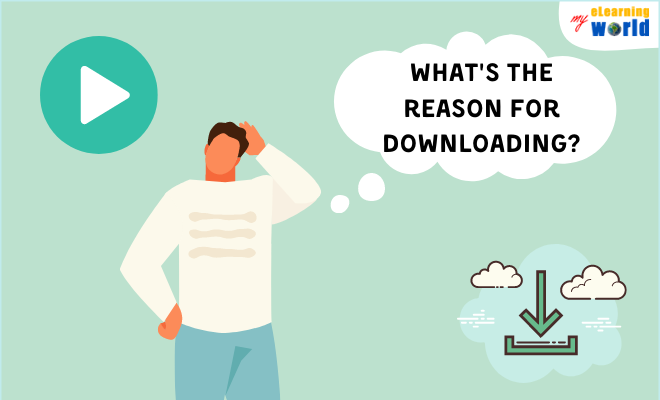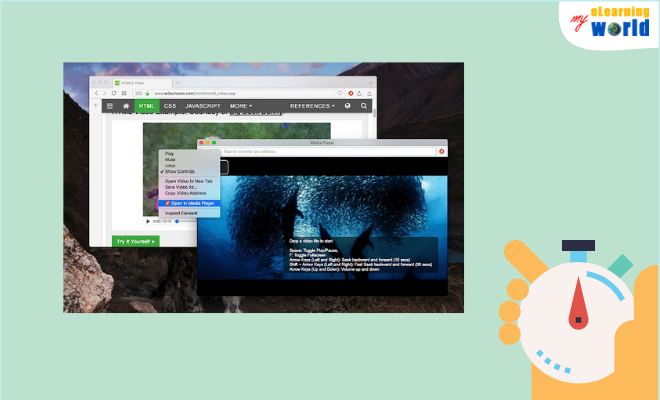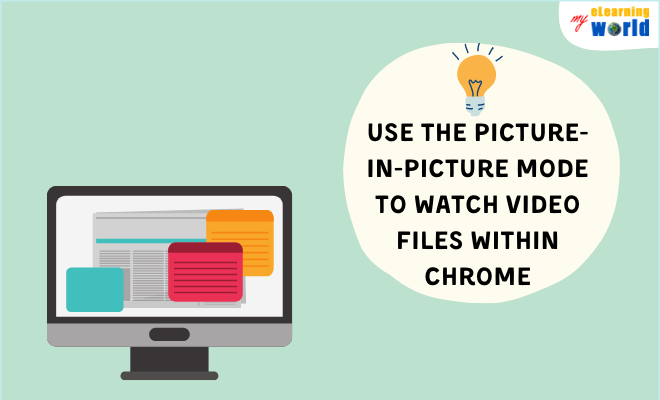Do you have a video that downloads instead of playing? Wondering why it’s doing that and trying to figure out how to fix it?
I have quite a bit of experience with these issues, as they are common issues that everyone experiences at some point. While working on my eLearning podcasts, I tend to work with a lot of videos. Therefore, I have come across this issue many times before.
After having faced this problem several times, I decided that I should make it easier on others by sharing how to solve this complication.
There are many possible reasons as to why your video may not be playing. In this article, I will explain some of these reasons and errors as well as what you can do to address them. With my research and experience, I guarantee that we will solve this problem together.
Errors That You May Face
If a video will download but not play, there must be a reason why.
Below, I will list and discuss a few of the common reasons why this problem may be occurring.
1. Blank/Black Screen
When you are watching a video and the screen appears blank or black, the reason for this is because the video is distorted or the file is corrupt. If you believe that the file is corrupt, I suggest trying to download the video again or try changing the codec.
2. Cannot Play the File
If you are getting a message that says,” Windows Media Player cannot play the file,” the player most likely does not support this specific file type or may not support the codec that compressed the video file.
3. Code
Codec issues occur when a video was developed to allow the file to be smaller and portable. However, for the video file to be played in the media player, it must have the necessary codec installed. Sometimes, your computer or cellular phone simply does not contain or support the required codec to play the video.
4. Freezing
If your video freezes unexpectedly multiple times while you are trying to play it, the reason for this is that there may have been an interruption when you downloaded the file.
5. Sound Distortion
This error does not happen as often, but it is still noteworthy for just-in-case purposes. Sometimes, you may not only face display issues but will also face sound errors.
6. Video Type Is Not Supported
In a lot of cases, video files require certain video players. My advice is to verify the video format for the video that you are trying to watch. Make sure it is supported with your video player. If it still does not work, you should try to watch it with a different type of video player.
Videos are an essential part of online learning. This brings us to our next section where I will discuss how to open a video file on Chrome. If you would also like to learn how virtual learning works, check out this article “here.”
How to Open a Video File in Chrome
Knowing how to open a video file in Chrome is essential if you are doing anything that requires opening or watching videos. Therefore, I will explain how to properly do this without the need to download a video.
The following is a step-by-step guide on how to open a video file in Chrome:
1. Make Sure Chrome Is Installed
You will need to ensure that Chrome has been properly installed on your computer or cellular device. If it is giving you trouble, you may want to uninstall and reinstall it. I also recommend closing and restarting Chrome before trying to open a video file. This will ensure that all Chrome windows that are open will close, and Chrome will have a fresh start.
2. Make Sure JavaScript Is Enable
Sometimes, JavaScript accidentally gets disabled. This is a quick and easy fix. Just go into your Chrome settings and turn it on to enable video playback.
3. Make Sure You Are Using the Latest Version of Chrome
Like all other applications and programs, your Chrome browser is constantly coming out with new updates. Therefore, you should make sure that you are using the latest version. If not, you can simply update your Chrome browser. This will fix any bugs, improve your experience, and help videos and sites run faster and more smoothly.
4. Turn Off All Hardware Acceleration
Hardware acceleration is when the computer’s hardware is used to perform certain functions. However, this feature being turned on can sometimes prevent your video from playing. Therefore, my suggestion is to try to turn it off before you start your video.
5. Clear Chrome Data, Cache, and Cookies
You should often clear your data, cache, and cookies on Chrome. This will help get rid of any corrupted data or files that are preventing your video from working on Chrome.
6. Use Incognito Mode
By using Incognito mode, you are preventing any external sites from being able to track you. I would recommend doing this because it may interfere with your video if external sites are able to track you.
7. Clear YouTube Data if you are using YouTube on Chrome
Even if you have cleared your data on Chrome, my advice is to clear your data on YouTube as well. This will give your video a fresh connection, which may fix your playback issues.
8. Disable Third-Party Chrome Extensions
Third-party Chrome extensions sometimes help, while other times they do not. If you have previously installed any third-party extensions, my recommendation is to consider disabling them. However, some people believe that third-part extensions are great when it comes to video playing.
If you would like to use a Chrome extension, one of the tools that I recommend is the MediaPlayer. This specific tool will help you open a video file in Chrome, as it is a powerful media player that plays music and videos. For more information on this handy media player, visit this website.
I have also found a video that will help you learn how to play or stream any video on Google Chrome without downloading it. Check out this YouTube video for the specific steps to follow to do this correctly.
How Can I Play Local Video Files Within Chrome Browser?
A question that I get often is how to play local video files within the Chrome browser. I will do my best to answer this briefly for you below.
One of the easiest methods to watch local video files within the Chrome browser is the Picture-in-Picture mode.
If you have a video file stored in the hard drive of your computer, you can easily begin viewing it by using the Picture-in-Picture mode. The following are the steps to follow to launch the Picture-in-Picture mode to begin watching your video in Chrome browser:
- Open the Chrome browser.
- Find the video files stored on your hard drive, hold the Shift key, and right-click on the video file that you would like to select. Click on “Copy as path.”
- Go back to Chrome and paste the video file path into the address bar. Make sure that you remove the quotes and press enter.
- Right-click on the video and choose “Picture in Picture.” Minimize Chrome, and the video should begin playing on your desktop.
I also recommend using this tool that you can find here. It is a local video player in the browser, and it is simple and easy to download and begin using for your local video files.
If you would like to find out how to learn sound design, I have written an article on this topic which you can find “here.”
Sound design consists of the practice and art of creating incredible soundtracks for all types of needs. Most people begin by using audio production tools and techniques, which will help you succeed in creating auditory elements for sound design.
Useful Resources
- How to use Chrome to display all types of media in browser
- Make Google Chrome download PDF files instead of opening
- What to do when YouTube is not working on Chrome
- How to fix embedded videos not playing in Google Chrome
Conclusion
I hope that this article was able to help you figure out why your video downloads instead of playing as well as how to fix this issue.
It is typically nothing to worry about, as it is a problem that occurs with all video users at least once.
With the help of my article, you will have it fixed and be able to watch your videos on Chrome in no time.
- Elevating Your Virtual Presence: Why EMEET’s SmartCam S800 Stands Out in Modern Communication - 06/04/2025
- US Teachers Will Spend $3.35 Billion of Their Own Money on Classroom Expenses in 2025-25 School Year - 06/04/2025
- Report: Leveraging AI Tools Could Help US Teachers Avoid $43.4 Billion of Unpaid Overtime Work - 06/04/2025