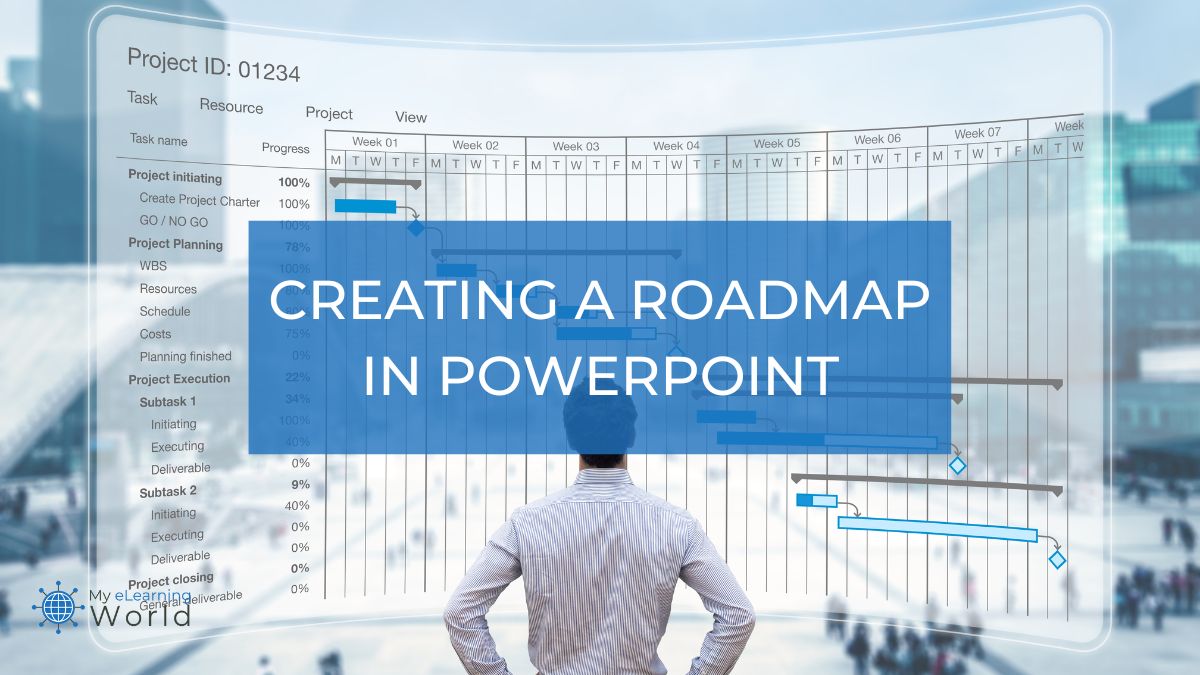As an eLearning professional, I’ve found that one of the most versatile tools in my arsenal isn’t a fancy software or an expensive app—it’s PowerPoint. Yes, you heard that right. Beyond its capabilities for creating engaging presentations, PowerPoint has become my go-to for designing clear, impactful roadmaps for my projects.
Whether it’s mapping out a new course development, planning content updates, or setting milestones for team collaboration, roadmaps allow me and my clients to visualize the journey in a way that’s both accessible and actionable. A roadmap is a high-level, visual overview of a project or process that outlines the key steps or milestones that need to be achieved. No matter what industry you’re in, roadmaps can be incredibly useful for managing your projects.
In this article, I’ll share some of my top tips to create a roadmap in PowerPoint that not only guides your project from conception to completion but also communicates your vision effectively to stakeholders.
How to Make a Great PowerPoint Roadmap
1. Use Office Timeline to easily design your roadmap
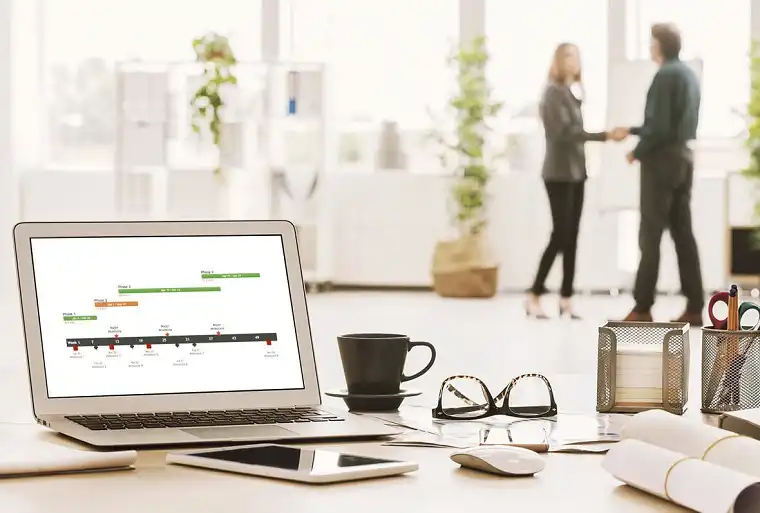 Office Timeline
Office Timeline
With Office Timeline, you can create stylish timelines and roadmaps in no time at all with just a few clicks. It's super easy to use and powerful enough to handle all your timeline design needs.
Before you start working on your roadmap, you want to make sure you have the right tool to make things as easy as possible on yourself.
Instead of trying to create a roadmap from scratch on your own, use a tool like Office Timeline to do it for you.
Office Timeline is an easy-to-use tool that makes it simple to create professional roadmaps in PowerPoint, even if you don’t have any design experience. You can use Office Timeline directly in PowerPoint or use their online tool.
There are a number of built-in templates and design options to choose from, so you can customize your roadmap to match your brand or style.
Plus, it only takes a few minutes to create a roadmap with Office Timeline, so you’ll save yourself a lot of time and effort. All you have to do is plug in your data and let Office Timeline do the rest.
You can try Office Timeline for free today.
2. Determine the purpose of your roadmap
Before you start designing your roadmap, it’s important to take a step back and think about what its purpose will be.
Are you trying to communicate your project timeline to stakeholders? Show how different tasks are interconnected? Or simply give an overview of what’s to come?
Your roadmap should be designed with its purpose in mind.
For example, if you’re trying to communicate a project timeline, you’ll want to include specific dates and milestones.
If you’re trying to show how different tasks are interconnected, you’ll want to use a swimlane diagram.
And if you’re just giving an overview of what’s to come, a simple roadmap with high-level milestones will suffice.
3. Choose the right level of detail
Once you know the purpose of your roadmap, you can start determining how much detail to include.
If your roadmap is for high-level planning purposes, you might not need to include too many details.
But if your roadmap is for presentation purposes, you’ll want to make sure you include enough information to give your audience a clear understanding of what’s to come.
It’s important to strike a balance here. Too much detail can make your roadmap crowded and hard to follow, but not enough detail won’t give your audience the information they need.
4. Use color coding to make your roadmap easy to follow
Once you’ve determined the level of detail you want to include in your roadmap, it’s time to start thinking about how to make it visually appealing and easy to follow.
One way I like to do this is with color coding.
You can use different colors to differentiate between different types of tasks, milestones, teams, or anything else.
I’ve found that this helps your audience quickly and easily identify the information they’re looking for.
5. Add visuals to make your roadmap more engaging
In addition to color coding, another way to make your roadmap more visually appealing is to add visuals.
Instead of just cramming your roadmap with tons of text, try incorporating images, charts, and other visuals to help tell your story.
This will make your roadmap more engaging and easier to understand.
6. Customize your roadmap based on your audience
You might have multiple audiences you need to communicate your project plan to. Instead of trying to reach all audiences with the same roadmap, customize your roadmap based on who you’re presenting to.
For example, if you’re presenting to upper management, you might want to focus on high-level milestones and deliverables.
But if you’re presenting to project team members, you’ll want to include more detailed information about tasks and dependencies.
This way, you can make sure you’re providing the right amount of detail and information for each group.
With a tool like Office Timeline that offers multiple roadmap templates and customization options, you can easily create different versions of your roadmap to suit different audiences.
7. Revisit and revise as needed
Over time, your project will evolve and change. And as it does, your roadmap will need to change with it.
Be sure to revisit your roadmap on a regular basis and revise as needed. You may even want to solicit feedback from other stakeholders to see if there are any changes or updates that need to be made as the project progresses.
By regularly updating your roadmap, you can ensure that it always accurately reflects the current state of your project.
Final Thoughts
If you need to create a roadmap in PowerPoint, it doesn’t have to be a daunting task.
By following the tips in this guide, you can easily create a roadmap that’s both visually appealing and easy to understand.
And with the right tools, you can quickly and easily create professional-looking roadmaps with just a few clicks.
Have any questions about how to create a roadmap in PowerPoint? Comment below to let me know.