As an eLearning professional, I’ve often leaned on screen recording to craft tutorials, presentations, and other instructional materials. From adding audio to Google Slides or a PowerPoint presentation to creating a step-by-step how to video, there are lots of applications where I’ve found myself using the screen recording functionality.
Chromebooks, with their growing popularity in educational settings, can sometime pose various challenges when it comes to screen recording. If you’re wondering how to effectively screen record on a Chromebook, especially with audio, you’re not alone.
This guide is tailored for educators and content creators like you, aiming to demystify the process. I’ll delve into various methods, from simple built-in functionalities to advanced tools like VEED, ensuring you have a comprehensive toolkit at your disposal. This guide will equip you with the know-how to screen record on your Chromebook seamlessly.
The Best Ways to Screen Record on Chromebook
Use a Professional Screen Recording Tool
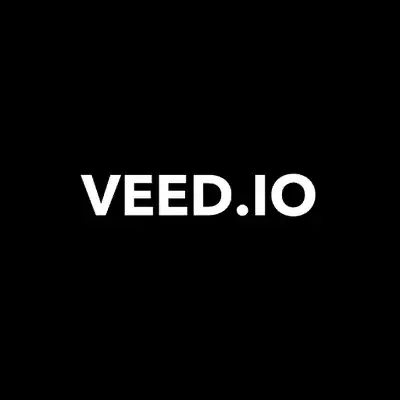 VEED - Edit, Record & Livestream Video - Online
VEED - Edit, Record & Livestream Video - Online
VEED is the fastest and easiest way to make high quality, professional videos for eLearning, business training, sales presentations, and other applications.
VEED is one of my favorite screen recording tools out there. Here’s why I recommend it to Chromebook users:
- Browser-Based Functionality: Given that Chromebooks heavily rely on cloud-based operations and browser functionalities, VEED’s browser-centric design fits like a glove. Users don’t need to download hefty software; a simple browser extension does the trick.
- Versatility: VEED isn’t just about screen recording. It offers a suite of tools that allow users to integrate slides, utilize text-to-speech features, and even record via webcam. This multifunctional approach ensures that Chromebook users can craft comprehensive eLearning materials, blending various elements seamlessly.
- Collaborative Features: Chromebooks are popular in educational settings where collaboration is key. VEED’s cloud-based sharing and real-time feedback mechanisms align perfectly with this, allowing educators and students to work together effortlessly.
- Editing Made Easy: Post-recording edits can elevate the quality of a video. VEED provides a range of editing tools, from adding subtitles to integrating visual effects, ensuring that the final output is polished and professional.
- No Compromise on Quality: Despite being browser-based, VEED doesn’t skimp on quality. Whether you’re recording a detailed tutorial or a quick demonstration, the output is crisp, clear, and high-definition.
- Accessibility Features: With the ability to add subtitles in multiple languages, VEED ensures that eLearning materials are accessible to a diverse audience, a feature that resonates with the inclusive ethos of many educational institutions using Chromebooks.
- Cost-Effective: VEED offers both free and paid plans, catering to a range of needs. For educators or institutions on a budget, this flexibility is invaluable.
Simply put, for Chromebook users, especially those in the eLearning domain, VEED provides a holistic solution. It’s not just a screen recording tool; it’s a comprehensive platform that caters to the wide range of needs in modern education.
Whether you’re an educator, a student, or a content creator, VEED’s features align seamlessly with the Chromebook’s ethos, making it an option worth looking into.
Click here to try VEED for free.
Use the Built-In Screen Recording Function
Another way to screen record on Chromebook is to use the built-in function.
This method is easy and straightforward, although it may lack some advanced features.
To screen record with audio on Chromebook, follow these simple steps:
- Open Chrome and go to the website you want to record.
- Press Ctrl+Shift+I to open the Developer Tools.
- Click the Record button (next to the network tab).
- The recording will start automatically. To stop recording, press Ctrl+Shift+I and then click the Stop button.
When you’re done recording, the video will be automatically saved in your Downloads folder. You can also find it by going to the Files app and opening the Videos folder.
The downside of using the built-in function is that the video quality isn’t as good as some of the other methods we’ll discuss. The video also doesn’t have a lot of options for editing. However, it’s a quick and easy way to record your screen on Chromebook with audio.
Try This Free Extension
There are many extensions available to screen record on Chromebooks, and one good option is Screencastify.
This free extension has all the features most people would need to record their screens how they want. You can also add your own logo or watermark and upload it directly from the app. It’s easy to use and simple to download.
However, Screencastify may not work in some highly secure environments because it requires access to your computer and the webpages you visit. This may prevent you from using this extension if you’re in a government or business setting.
Another downside is that the video quality isn’t as good as some other options. If video quality is important, you should try another option for recording your Chromebook’s screen.
A Final Word on Chromebook Screen Recording
Screen recording on Chromebook devices is pretty easy, and as you can see above, there are plenty of options available.
Our best advice is to start with the free options, and see if any of those will do the job to the level you need. If you end up needing more advanced video recording features, then you can upgrade to a paid app or service plan.
Have any questions about how to screen record on Chromebook? Just drop a comment below!
- How Sleep Impact GPA and Career Success - 01/23/2025
- The 15 Best Cables for Studio Monitors (2025 Rankings) - 01/22/2025
- 13 Best Virtual Conference Platforms for Events & Meetings (2025) - 12/20/2024

