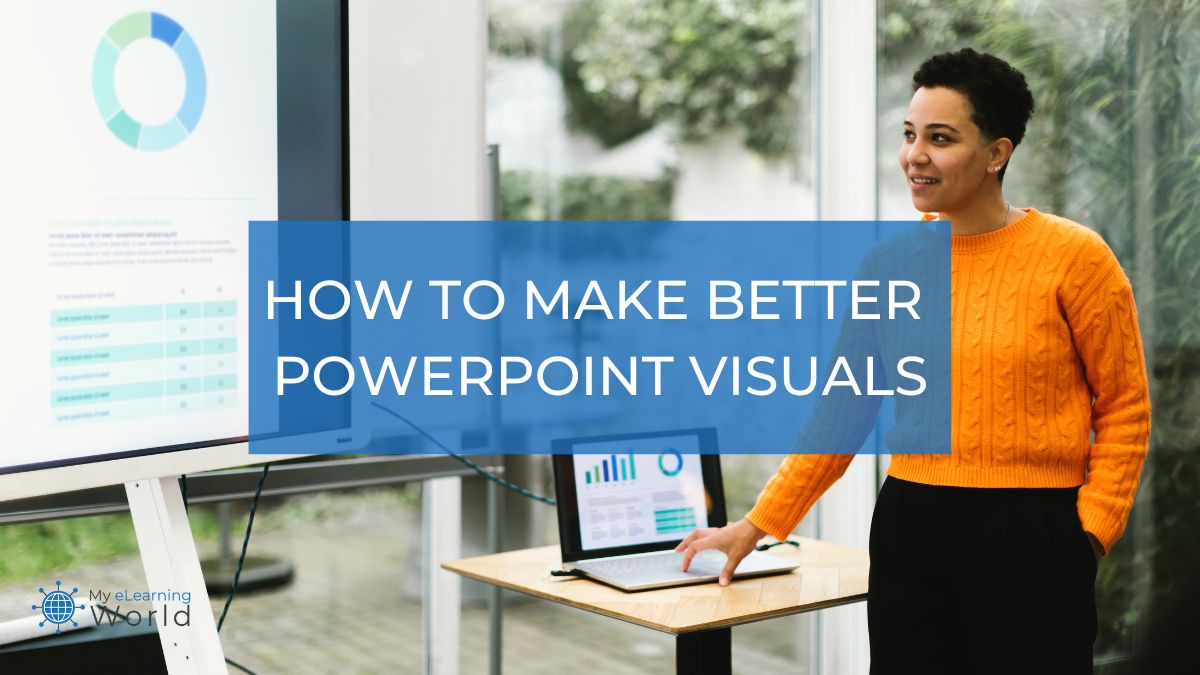PowerPoint has always been one of my favorite instructional design tools. Like other instructional designers, I use it all the time when creating my courses, and I can tell you, there’s a lot that goes into creating a great PowerPoint presentation, whether it’s for an eLearning course, a school project, or even a work presentation. You need to have a strong and memorable message, compelling information, and, of course, great visuals.
The last part is where most people fall short. Unfortunately, it’s also the most important part. Your PowerPoint visuals are what people will remember most about your presentation, so you want to make sure they’re as effective as possible. If your graphics and images are low quality, generic, or just plain boring, your whole presentation will suffer and your message will get lost.
But don’t worry, I have good news — you don’t have to be a graphic designer to create great PowerPoint visuals. There are a few simple principles you can follow and free tools you can use to make sure your visuals support your message and help you deliver a more impactful presentation.
11 Tips for Taking Your PowerPoint Visuals to the Next Level
1. Use PowerPoint add-ins to create better graphics
There are some excellent free and cheap PowerPoint add-ins and tools that can help you create better visuals without any design experience.
PowerPoint add-ins are plugins that add new features and functionality to PowerPoint.
There are all sorts of add-ins available, but for visuals, I recommend looking for ones that help you create charts and graphs, infographics, and other types of graphics.
My personal favorite PowerPoint add-in is Office Timeline, which helps you easily create professional timelines and Gantt charts right inside PowerPoint.
It has tons of professional templates and graphics that you can customize to fit your presentation perfectly.
But that’s just one example — there are loads of other great add-ins out there that can help you take your PowerPoint visuals to the next level.
2. Find high-quality stock images
A picture is worth a thousand words, as they say. And that’s especially true when it comes to PowerPoint visuals.
Images can help you add emotion and personality to your presentation and make complex concepts easier to understand.
But not all images are created equal. When it comes to PowerPoint visuals, you want to make sure you’re using high-quality, professional images.
Low-quality images will drag down the overall quality of your presentation, so it’s important to be selective about which ones you use.
There are a few different ways to find great PowerPoint visuals.
You can buy professional stock photos, search for free stock photos, or create your own images.
If you’re going to use stock photos, I recommend spending a few bucks to get high-quality ones. They’ll make a big difference in the overall look and feel of your presentation.
3. Incorporate video and audio
Video and audio are powerful presentation tools that can help you engage your audience and deliver your message more effectively.
Adding video content or audio to your PowerPoint slides can help you add emotion, drama, and impact to your presentation.
And with today’s technology, it’s easier than ever to incorporate video and audio into your PowerPoint slides.
You can insert videos directly into PowerPoint slides or embed them from online video sites. You can even add YouTube videos to PowerPoint.
If you’re going to use video or audio in your presentation, make sure it’s high quality and relevant to your message.
Adding random videos or audio clips will only distract from your presentation and could make it harder for people to understand your message.
4. Use PowerPoint templates
PowerPoint templates are pre-designed slide decks that you can use as a starting point for your own presentations.
Templates can help you save time and create a more professional-looking presentation with minimal effort.
There are all sorts of PowerPoint templates available online, from simple designs to more complex, creative ones.
When choosing a template, make sure it’s compatible with the version of PowerPoint you’re using and that it matches the overall tone and style of your presentation.
5. Have a consistent color scheme
Color is a powerful design tool that you can use to make your PowerPoint visuals more effective.
The colors you use in your presentation should be consistent with your brand and the overall tone of your presentation.
And while you don’t need to use a lot of color, I’ve found that a few well-placed accent colors can really make your slides pop.
When choosing colors for your presentation, I recommend sticking to a limited color palette and use light and dark shades to create contrast.
If you’re not sure where to start, there are plenty of great resources that can help you create an effective color scheme for your presentation.
6. Don’t overcrowd your slides
One of the most common mistakes I see people make when creating PowerPoint visuals is cramming too much onto each slide.
This not only makes your slides look cluttered and unprofessional, but it can also make them difficult for your audience to understand.
When in doubt, less is more.
Don’t be afraid to leave some negative space on your slide so that it’s easy on the eyes.
And only include information that’s absolutely essential to your presentation.
If you have a lot of information that you want to include, consider breaking it up into multiple slides.
7. Use easy-to-read fonts
The font you use in your PowerPoint visuals can make a big difference in how easy they are to read.
When choosing a font, stick to simple, easy-to-read fonts like Arial, Helvetica, or Calibri.
And avoid using more than two different fonts in your presentation.
If you want to add some visual interest to your slides, you can experiment with different font sizes and colors.
But most importantly, make sure that the font you use is still easy to read.
8. Use the right kind of charts for your content
Simple, clear charts work better on PowerPoint presentations than detailed infographics.
When choosing charts for your presentation, make sure they’re easy to understand and that they effectively communicate the data you’re trying to present.
There are all sorts of different charts you can use in PowerPoint, from bar charts to line graphs to timelines (like those offered by Office Timeline).
And if you’re not sure which type of chart to use to communicate your information, there are plenty of resources available online that can help you choose the right chart for your data.
9. Animate your slides sparingly
Animations and transition effects can be a great way to add visual interest to your PowerPoint visuals.
But if they’re used too often or in the wrong way, they can be distracting and make your slides look unprofessional.
When using animations and transitions, less is more.
And make sure that the animations you use are relevant to the content of your presentation.
For example, if you’re presenting data, using a transition effect to highlight important points could be effective.
But animating every element on your slide will likely just be confusing and distracting for your audience.
10. Change bulleted lists into visual elements
Bulleted lists are a great tool for quickly communicating key points, but you can jazz them up by turning them into visual elements.
Rather than just presenting your bullet points as plain text, you can use shapes, icons, and even photos to make them more visually appealing.
This is a great way to add some visual interest to your slides while still communicating the key points of your presentation.
11. Use the rule of thirds
When creating visuals for your PowerPoint presentation, I like to follow the rule of thirds.
This is a design principle that suggests that you should divide your slide into a grid with nine equal sections and align your content along these lines.
Doing this can help create balance and visual interest in your slides.
Final Thoughts
Creating PowerPoint visuals doesn’t have to be difficult—just follow these simple tips and you’ll be well on your way to creating visuals that are both informative and visually appealing.
Remember to keep your slides uncluttered, use high-quality images, and choose a color scheme that you’ll stick to throughout your presentation.
And don’t forget to take advantage of tools to create visuals that are both professional and eye-catching.
With just a little bit of effort, you can easily take your PowerPoint visuals from drab to fab, even if you’re not a designer!
Have any questions about improving the quality of your PowerPoint visuals? Let me know by leaving a comment below.