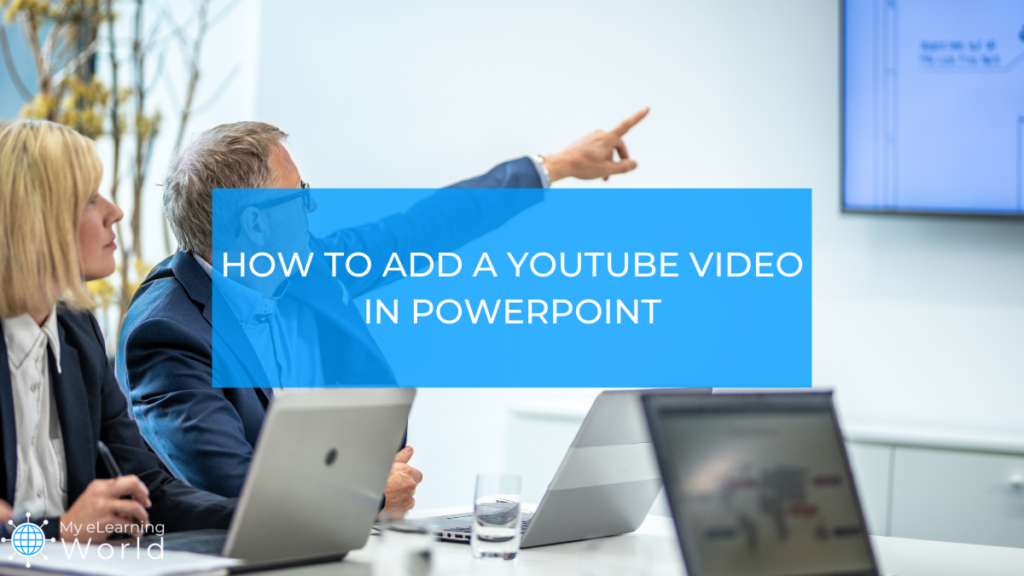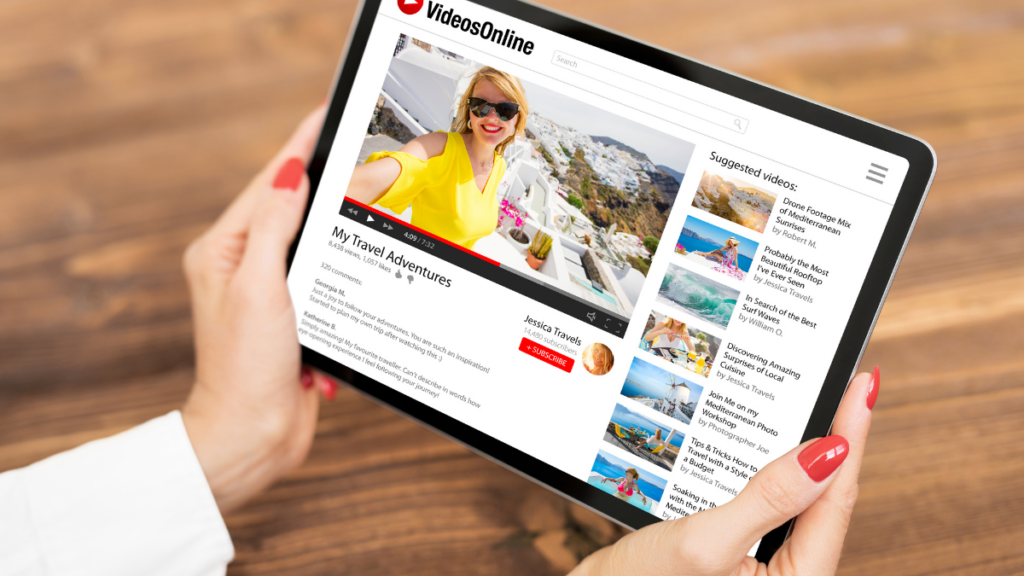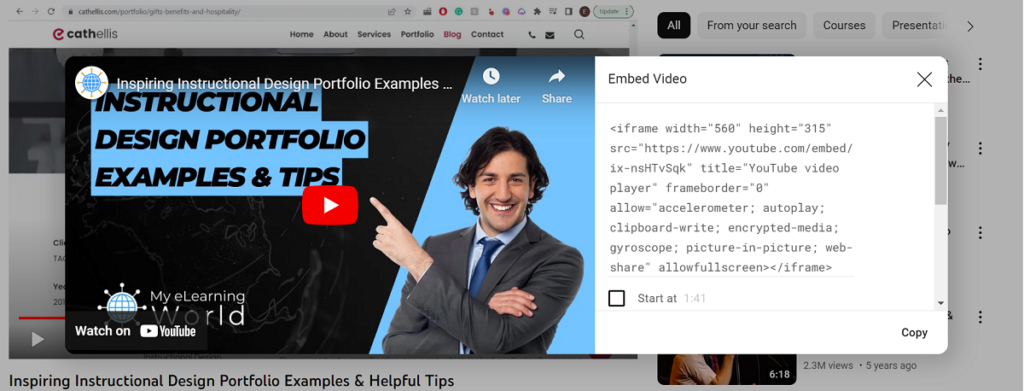Whether you’re creating a presentation for work or school, making an online course, or sharing a slideshow with friends and family, you might be wondering how to embed a YouTube video in PowerPoint. As an instructional designer, I’ve seen firsthand how much a well-placed video can impact learning outcomes and audience engagement. Adding a relevant YouTube video is an innovative and dynamic way to make your PowerPoint presentation stand out and leave a lasting impression on your audience while also reinforcing key points in your overall message.
But how exactly can you put a YouTube video in PowerPoint? The good news is it’s actually pretty easy and straightforward. In the guide below, I’ll walk you through the simple steps on how to embed a YouTube video in PowerPoint presentations.
3 Different Ways to Insert YouTube Videos into PowerPoint
1. Embed it as an online video
PowerPoint already has a built-in tool that lets you easily integrate a YouTube video onto your slide.
All you have to do is choose the slide on which you want to put the video, go to the Insert tab, and select Video → Online Video -> before pasting the URL or searching for the video directly within the interface. Yes, that’s right, PowerPoint has a functionality that lets you search YouTube videos right from within the presentation.
Once you have it, click Insert and watch your YouTube video appear in PowerPoint!
You can resize and position the video within the slide to be just the way you want it.
This is the fastest and easiest way to add a YouTube video to PowerPoint, but I’ve found it does have some minor drawbacks. It requires you to be online with an internet connection for it to work, you can’t customize the playback, and the feature might not be available in some older versions of PowerPoint, so your mileage may vary here.
2. Use an embed code
Another way to add YouTube videos to PowerPoint is by using the embed code feature.
By using the embed code, you can customize the video’s attributes using the YouTube API parameters. This means you can tweak everything from the video’s quality and size, to its start and end time, and even its playback speed.
Here’s how to embed a YouTube video in PowerPoint using this method:
- Go to YouTube and select the video you want to embed
- Click Share and then Embed
- Copy the code provided in the box
- Go back to PowerPoint, choose Insert, then select Video -> Online Video -> From a Video Embed Code
- Add the embed code and hit Enter
I like this method because of the customization options it offers when creating the embed code on YouTube, but again, it does require you have an internet connection for the video to play in your slideshow.
3. Screen record the video and add it
The third way to embed a YouTube video in PowerPoint is by recording the video on your screen and inserting it as a local file. This will allow you to show the video even when you don’t have an internet connection.
To do this, first download and install a screen recorder like VEED, Movavi Screen Recorder, or Loom.
Then, using your screen recording software, you can record your computer screen as you play the YouTube video, thus creating a local file which you can save and insert into your PowerPoint presentation.
This is a great way to embed YouTube videos in PowerPoint without having an internet connection, but it does take
Once you’ve recorded your desired clip, go to PowerPoint, choose Insert, then Video -> Video on my PC, and select the file you just recorded with Movavi Screen Recorder.
Now you can play your YouTube video in PowerPoint anytime, even if you don’t have an internet connection.
Of course, this method is more time-consuming as you need to record the clip each time you want to add it, but if you don’t have access to an internet connection this is a great way to embed YouTube videos in PowerPoint.
Other Useful Resources
Looking to really take your PowerPoint presentations to new heights? Here are some other guides you might find useful:
- How to Add Audio to PowerPoint Slides
- The Best Free PowerPoint Add-Ins and Plugins
- How to Share a PowerPoint Presentation Online
- How to Create Stunning PowerPoint Visuals
- How to Make Video Lectures Using PowerPoint
A Final Word on How to Embed a YouTube Video in PowerPoint
I hope this guide has shown you how to embed a YouTube video in PowerPoint presentations.
As you’ve seen, there are several different ways you can go about it depending on which best suits your needs.
If you don’t have an internet connection, screen recording is the way to go; or if you need extra customization, try using the embed code option.
Whichever method you choose, preparing presentations with YouTube videos will help make them more engaging and dynamic!
Have any questions about how to embed YouTube videos in PowerPoint? Let us know by commenting below.
- How Sleep Impact GPA and Career Success - 01/23/2025
- The 15 Best Cables for Studio Monitors (2025 Rankings) - 01/22/2025
- 13 Best Virtual Conference Platforms for Events & Meetings (2025) - 12/20/2024