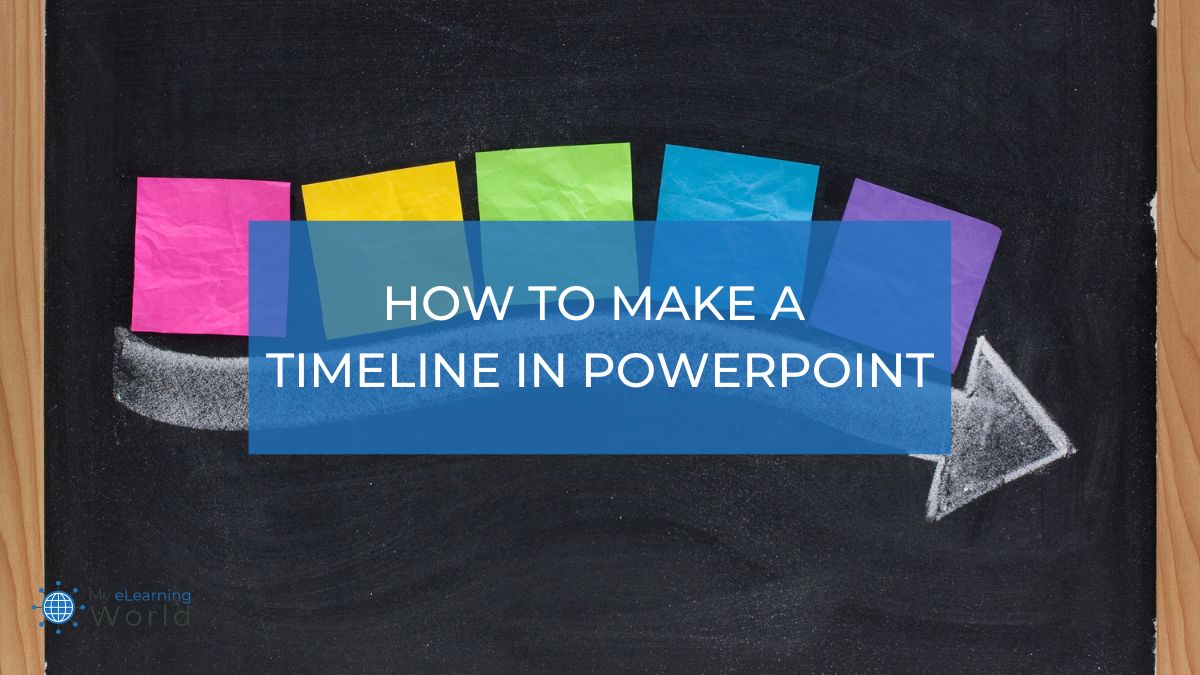If you’ve followed this site for any period of time, you know how much I love PowerPoint. It’s one of my favorite instructional design tools for creating online courses because it can do just about everything. And I’m not alone — according to one recent survey, 69% of instructional designers said they use PowerPoint at least once a month.
One of my favorite things to do in PowerPoint is to create timelines that I use in my courses. A timeline can be the perfect format for getting your information across in a clear and concise way. Timelines are often used in history classes to help students visualize important events, but they have plenty of other applications as well. You can also use a timeline in PowerPoint to map out project milestones (I do this all the time), business goals, or even personal objectives.
The good news is creating a timeline in PowerPoint is fairly easy, and there are a few different tips you can follow to ensure your timeline is as effective as possible. The guide below will share some highly effective tips for making a PowerPoint timeline that will engage your audience and help them understand your information more easily.
How to Make a Great PowerPoint Timeline
1. Use Office Timeline to simplify the design process
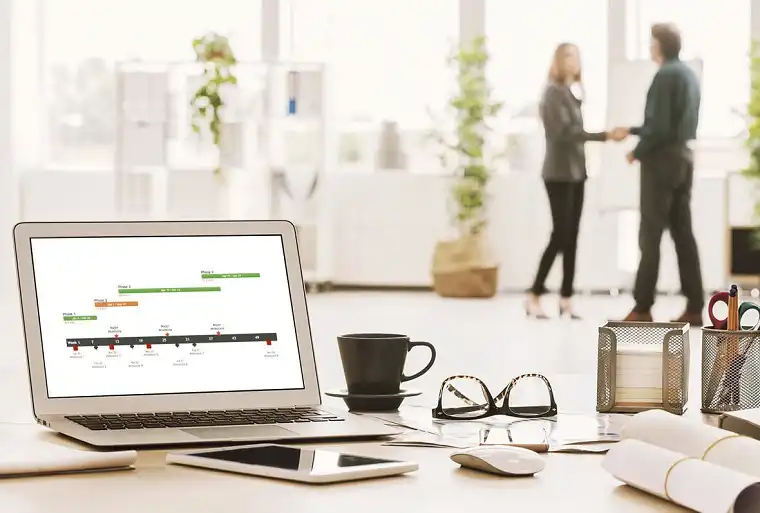 Office Timeline
Office Timeline
With Office Timeline, you can create stylish timelines and roadmaps in no time at all with just a few clicks. It's super easy to use and powerful enough to handle all your timeline design needs.
While PowerPoint does have its own built-in functionality to create timelines, the reality is it can be time-consuming and difficult to get everything to look just right. Unless you’re experienced with using it, you’re better off using a dedicated timeline maker to simplify things.
That’s where I’ve found Office Timeline comes in handy.
Office Timeline is a PowerPoint plugin that helps you quickly and easily create beautiful timelines, Gantt charts, and other types of visual project representations. It’s one of the best timeline makers out there.
It’s easy to use and can save you a ton of time and frustration when creating timelines in PowerPoint.
Once you’ve installed Office Timeline, you can open it up in PowerPoint, choose a template, enter your data, and voila! – your timeline will be generated automatically in just seconds.
Hands down, Office Timeline is the fastest and simplest way to create a timeline in PowerPoint.
You can try Office Timeline for free today.
2. Have a plan before you build your timeline
Before you start building your timeline in PowerPoint, you should first come up with a basic idea of what you want it to look like and what information you want to include. Believe me, you don’t want to wing this or fly by the seat of your pants here.
This will make the design process much simpler and help you avoid making any last-minute changes that could throw off the whole timeline.
Get all of your data together, make sure it’s accurate, think about what text you want to include, and determine how you want everything to be laid out.
Most importantly, make sure your timeline has a clear theme or purpose. This will help you stay focused and ensure your timeline is easy for people to follow.
Once you have a good understanding of what you want your timeline to look like, you can start putting it together in PowerPoint.
3. Use graphics and visuals to make your information more engaging
No one wants to sit through a presentation that’s nothing but a wall of text.
When creating your timeline, be sure to use plenty of graphics, images, and other visual elements to break up the text and add some extra interest.
Consider this: Studies show that after three days, individuals remember only 10 percent of the information from a spoken presentation, 35 percent from a presentation that is purely visual, and 65 percent from a presentation that combines both auditory and visual elements.
You can also use PowerPoint’s built-in shapes and icons to add some extra visual interest to your timeline.
Just try not to go too over the top with it – too many visuals can be just as distracting and off-putting as too little.
4. Use colors to code different information or categories
If you’re including a lot of information in your timeline, you may want to consider using different colors to code different types of information.
For example, you could use blue for dates, red for events, and green for key people or places.
This will help your audience quickly and easily identify different types of information at a glance, and it can also help to make your timeline more visually appealing.
5. Don’t overload your timeline with too much info
While it’s important to make sure your timeline gets across all of the important data points in a clear manner, you also want to be careful to avoid overcrowding it with too much information.
Your timeline should be easy to understand at a glance, so try to keep it as clean and simple as possible. In a lot of cases, less can be more when it comes to timelines.
If you find that your timeline is starting to look cluttered, consider breaking it up into multiple slides or using less text for each point.
6. Test different timeline formats to find the best one
Look, nobody wants to spend hours and hours creating a PowerPoint timeline, but you do want to take the time to experiment with different timeline formats until you find the one that works best for your particular presentation.
Try out a few different designs and see what looks best and gets your information across most effectively.
The good news is there are countless timeline templates you can quickly and easily try out until you find the perfect one for your needs.
Final Thoughts
Timelines can be a great medium for conveying all sorts of information, from historical events to project plans and more.
By following the tips in this article, you can easily create a timeline in PowerPoint that is both informative and visually appealing.
Remember to keep your design clean and simple, focus on using visuals to engage your audience, and don’t be afraid to experiment with different timeline formats until you find the perfect one for your needs.
Hopefully, these tips will help you create a great looking PowerPoint timeline that will wow your audience and get your message across loud and clear!
Have any questions about creating a timeline in PowerPoint? Let me know by leaving a comment below.
- How Sleep Impact GPA and Career Success - 01/23/2025
- The 15 Best Cables for Studio Monitors (2025 Rankings) - 01/22/2025
- 13 Best Virtual Conference Platforms for Events & Meetings (2025) - 12/20/2024